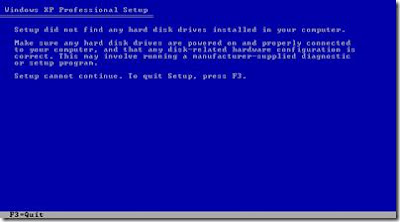Baru-baru ini, saya telah menghadapi masalah kehilangan "BOOT MANAGER". Anda juga mungkin mencari 'skrin biru kematian' yang mula membuang memori fizikal anda dan kemudian apabila anda cuba untuk reboot komputer, BOOTMGR DOS garis berkelip arahan 'Hilang'. Untuk menyelesaikan masalah ini mengikut arahan yang seterusnya.
Our Generation Towards Technology
Saturday 24 November 2012
Bagaimana menyelesaikan masalah kehilangan Boot Manager
Baru-baru ini, saya telah menghadapi masalah kehilangan "BOOT MANAGER". Anda juga mungkin mencari 'skrin biru kematian' yang mula membuang memori fizikal anda dan kemudian apabila anda cuba untuk reboot komputer, BOOTMGR DOS garis berkelip arahan 'Hilang'. Untuk menyelesaikan masalah ini mengikut arahan yang seterusnya.
Monday 19 November 2012
EASY Tricks To Speed Up Windows XP Instantly
1: Defrag your hard drive
This rearranges files so the hard drive doesn’t have to look for longer then necessary to find files.
Select “Start” from Desktop
Select “Accessories”
Select “System tools”
Select “Disk Defragmenter”
This process may take a few minutes to a few hours depending on how long the period since you did it in the past. As an alternative you can use JK defrag which is smaller but more efficient than Microsoft Disk Defragmenter program. It is free software and it can even defrag your computer when it’s idle, saving you precious time.
2: Disable Indexing Services
Indexing is a service running in the background which was intended to speed up searching. However if you don’t use searches function regularly disabling this service may speed up your computer significantly, because the indexing program using a lot of resources.
To disable this service;
Select “Start” from Desktop
Select “Settings”
Click on “Control Panel”
Double Click the “Add/Remove Programs” icon
Select the “Add/remove Windows Components” tab on the left hand side
Find and uncheck “Indexing Services”.
3 : Adjust Page file size
Page file size is used by all currently running programs and by default, windows constantly adjusting the page file size to ensure enough free space on RAM. Making page file size fixed also saves the windows from having to constantly adjust the size. This can also improve performance.
To change the size of your page file:
Right click “My Computer”
Select “Properties”
Select “Advanced” tab
Select “Settings” button under “Performance”
Select “Advanced” tab again
Select Change under “Virtual Memory”
Click on the drive containing your page file
Change the size. (I recommend increasing it- having it fixed at the same default size still helps)
4: Remove Unused Fonts
Having many fonts on your computer can slow down performance because they use more system resources. Keep only fonts which you needed regularly and delete the rest out of the folder. To delete fonts, follow these instructions;
Open “Control Panel”
Select “Fonts” icon
Delete or move fonts to a temporary back-up folder
I recommend moving fonts to a temporary folder so that if you want to recover them then it can be done easily.
5: Remove Desktop Picture
Your desktop background uses system resources; if your happy to live without then it may help improve performance of your computer. Remove it by;
Right-Clicking the Desktop
Select “Properties”
Select “Desktop” Tab
Select “None” from the drop down box under Background Window
Click “Apply” and “OK”.
6: Check NTFS file system is being used
NTFS system is more secure and faster then FAT32. I suggest changing your disk to NTFS if it is currently FAT32.
Check your computer is using NTFS by;
Double-click “My Computer”
Right-click the C: drive
Select “Properties”
Examine the “File System Type”
To Change to NTFS
Backup any important data on a different PC or Disc.
Select “Start”
Select “Run”
Type in “cmd”
Click “OK”
In Command Prompt type in “C: /FS:NTFS”
Press “Enter” and leave until completion.
7: Uninstall Unnecessary Software
Anything taking up memory on your hard drive unnecessarily is slowing your computer down. To remove programs from your machine follow these steps;
Select “Start”
Select “Control Panel”
Select “Add/Remove Programs”
Remove desired programs.
8: Disable Unwanted Start-Up Programs
Lowering the amount of programs that start up when the computer is booted can increase speed, period. To do this follows these steps.
Select “Start”
Select “Run”
Type in “msconfig”
Select the “Startup” tab from the new window
Scroll down viewing each programs description and disable those you don’t need.
Select “Apply” or “OK”. The computer will require a restart.
*WARNING* Be careful disabling certain programs can be harmful to the computer I would suggest leaving any drivers and anti-viruses/firewalls to start up as they desire.
9: Disable Error Reporting
This “feature” calls home to Microsoft and sends info about system errors. By disabling Error Reporting you can free up system/network resources. To disable the program follow these steps;
To access the settings for the reporting feature:
Click Start.
Right-click My Computer, then click Properties.
Click the Advanced tab.
Click Error Reporting.
check the box that says Disable Error Reporting
uncheck the box that says But notify me when critical errors occur.
click OK to close the window.
10: Turn Off System Sounds
What this does is disable the Sound Scheme. The sound scheme contains things like the sound you hear when you click on something. By turning sound scheme off you can free up system resources. Follow these steps;
Go to Start
Go to Settings > Control Panel
Click Sounds and Audio Devices then Click on the Sounds tab
Save your current scheme, click on the Save As… button, enter a name, and click OK.
Next, in the upper most box, click on the arrow on the right side and choose No Sounds
Click Apply at the bottom, right.
If you still need more performance improvement then the easiest way is doubling the computer RAM capacity.
Friday 21 September 2012
Formatting Windows XP
How To Install Windows XP
Step 1
Once you enter your cd ,you will show this message "Press any key to boot from CD" You shud press any key to boot the CD.
Step 2
Second step you have to press F6 if you need to install at third party SCSI or RAID Driver.
Step 3
Third step is Press Enter to continue. Press R to Repair and Press F3 Quit.
Step 4
If harddisk not detected, This message will shown to you saying that Setup did not find any harddisk drivers installed. This means that setup cannot continue. To quit setup press F3 to Quit
Step 5
Windows will show you Windows XP Licensing Agreement. EULA(End-User License Agreement). Press F8 to agree Or Press ESC do not agree
Step 6
If your harddisk installed Windows XP means you will shown this message. If you want to repair you shud press R. If you dont want to repair press ESC and it will continue the installation . To quit this installation press F3.
Step 7
Once you press you ESC , you will shown this message. Press ENTER to Install, Press C to Create Partition and Press F3 to Quit.
Step 8
This step is to you choose how much size do you want to divide your harddisk. Once divide Press Enter to Create or ESC to cancel the Installation.
Step 9
Choose partition C to install Windows XP OS. Reminder If you have any important fail in Partition C, backup 1st before formatting. Press Enter to Install , Press D to Delete Partition , F3 to Quit.
Step 10
To continue the installation Press C to Continue Or Press ESC to Cancel the installation .
Step 11
Choose "Format the Partition using the NTFS file System" To continue installation press Enter to continue. Press ESC to Cancel the Installation.
Step12
Installation starts to format your harddisk and will prepare for install Windows XP Os. Once Installation done computer will restart .
Step13
Press next to continue the installation.
Step 14
Enter your name into the box and press Next to continue the installation.
Step 15
Enter the product key of the Windows XP Into the box and press next to continue the installation.
Step 16
Enter your administrator password if you needed and press next to continue next step.
Step 17
Choose your country and the time zone and press next to continue.
Step 18
Installation will start , you need to wait for couple of minutes for whole installation to be done. Once it done your computer will restart.
Step 19
Once done installation you will be shown this message. Press Next to continue.
Step 20
Choose "Not right Now"and press next to continue. Later you can activate automatic updates.
Step 21
Once you done installation you will be shown thank you , you need to press Finish to continue .
Step 22
This is Windows XP installation done without any problem. Now you can use it as Normal.
Step 1
Once you enter your cd ,you will show this message "Press any key to boot from CD" You shud press any key to boot the CD.
Step 2
Second step you have to press F6 if you need to install at third party SCSI or RAID Driver.
Step 3
Third step is Press Enter to continue. Press R to Repair and Press F3 Quit.
Step 4
If harddisk not detected, This message will shown to you saying that Setup did not find any harddisk drivers installed. This means that setup cannot continue. To quit setup press F3 to Quit
Step 5
Windows will show you Windows XP Licensing Agreement. EULA(End-User License Agreement). Press F8 to agree Or Press ESC do not agree
Step 6
If your harddisk installed Windows XP means you will shown this message. If you want to repair you shud press R. If you dont want to repair press ESC and it will continue the installation . To quit this installation press F3.
Once you press you ESC , you will shown this message. Press ENTER to Install, Press C to Create Partition and Press F3 to Quit.
Step 8
This step is to you choose how much size do you want to divide your harddisk. Once divide Press Enter to Create or ESC to cancel the Installation.
Step 9
Choose partition C to install Windows XP OS. Reminder If you have any important fail in Partition C, backup 1st before formatting. Press Enter to Install , Press D to Delete Partition , F3 to Quit.
Step 10
To continue the installation Press C to Continue Or Press ESC to Cancel the installation .
Step 11
Choose "Format the Partition using the NTFS file System" To continue installation press Enter to continue. Press ESC to Cancel the Installation.
Step12
Installation starts to format your harddisk and will prepare for install Windows XP Os. Once Installation done computer will restart .
Step13
Press next to continue the installation.
Step 14
Enter your name into the box and press Next to continue the installation.
Step 15
Enter the product key of the Windows XP Into the box and press next to continue the installation.
Step 16
Enter your administrator password if you needed and press next to continue next step.
Step 17
Choose your country and the time zone and press next to continue.
Step 18
Installation will start , you need to wait for couple of minutes for whole installation to be done. Once it done your computer will restart.
Step 19
Once done installation you will be shown this message. Press Next to continue.
Choose "Not right Now"and press next to continue. Later you can activate automatic updates.
Step 21
Once you done installation you will be shown thank you , you need to press Finish to continue .
Step 22
This is Windows XP installation done without any problem. Now you can use it as Normal.
Subscribe to:
Posts (Atom)