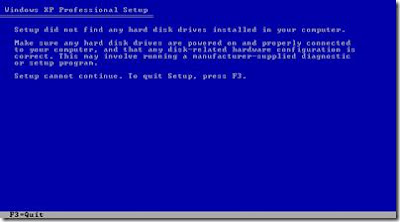Step 1
Once you enter your cd ,you will show this message "Press any key to boot from CD" You shud press any key to boot the CD.
Step 2
Second step you have to press F6 if you need to install at third party SCSI or RAID Driver.
Step 3
Third step is Press Enter to continue. Press R to Repair and Press F3 Quit.
Step 4
If harddisk not detected, This message will shown to you saying that Setup did not find any harddisk drivers installed. This means that setup cannot continue. To quit setup press F3 to Quit
Step 5
Windows will show you Windows XP Licensing Agreement. EULA(End-User License Agreement). Press F8 to agree Or Press ESC do not agree
Step 6
If your harddisk installed Windows XP means you will shown this message. If you want to repair you shud press R. If you dont want to repair press ESC and it will continue the installation . To quit this installation press F3.
Once you press you ESC , you will shown this message. Press ENTER to Install, Press C to Create Partition and Press F3 to Quit.
Step 8
This step is to you choose how much size do you want to divide your harddisk. Once divide Press Enter to Create or ESC to cancel the Installation.
Step 9
Choose partition C to install Windows XP OS. Reminder If you have any important fail in Partition C, backup 1st before formatting. Press Enter to Install , Press D to Delete Partition , F3 to Quit.
Step 10
To continue the installation Press C to Continue Or Press ESC to Cancel the installation .
Step 11
Choose "Format the Partition using the NTFS file System" To continue installation press Enter to continue. Press ESC to Cancel the Installation.
Step12
Installation starts to format your harddisk and will prepare for install Windows XP Os. Once Installation done computer will restart .
Step13
Press next to continue the installation.
Step 14
Enter your name into the box and press Next to continue the installation.
Step 15
Enter the product key of the Windows XP Into the box and press next to continue the installation.
Step 16
Enter your administrator password if you needed and press next to continue next step.
Step 17
Choose your country and the time zone and press next to continue.
Step 18
Installation will start , you need to wait for couple of minutes for whole installation to be done. Once it done your computer will restart.
Step 19
Once done installation you will be shown this message. Press Next to continue.
Choose "Not right Now"and press next to continue. Later you can activate automatic updates.
Step 21
Once you done installation you will be shown thank you , you need to press Finish to continue .
Step 22
This is Windows XP installation done without any problem. Now you can use it as Normal.